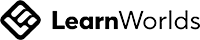All our courses in one place
We will help you unlock your inner potential so you can excel in your professional field.
Boost your confidence, master the field, become a certified professional
Boost your confidence, master the field, become a certified professional
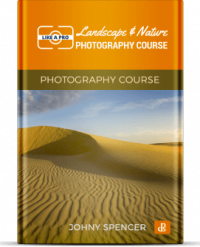
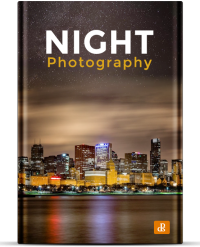
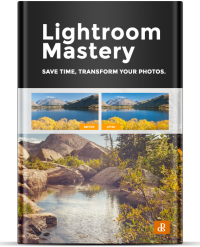
Courses
Now you get
20% Off
Do not miss this time-limited offer!
Featured links
Get in touch
-
Your address
-
Your email
-
Your phone number
Connect with us
-
Facebook
-
Twitter
-
Youtube
-
Instagram
-
Linkedin
-
Pinterest
Copyright © 2025
Empty Widgets
There is an empty List in the LKKDU - Korea Course. Make sure you have created your course pages correctly.
Actual Text - Steps
Step 1:
Add Section - Build your Own Layout
Write your awesome label here.
Step 2:
Set the background image in the column and add paddings.
Write your awesome label here.
Write your awesome label here.
Step 3:
Add your Main Text
Write your awesome label here.
Step 4:
Set the background color in the text and add paddings.
Choose the font family you prefer and you will have really achieved the same result.
Choose the font family you prefer and you will have really achieved the same result.
Write your awesome label here.
Image Alt Text
Write your awesome label here.
Dead Links
Checking that calls to actions (buttons,links) are clear to users and all the internal and external links are working properly.
Draft & Empty Pages
Searching for pages that are empty, or older, and they are not used anywhere in the school.
Write your awesome label here.
Negative Margins
You can achieve the same result by using the Layout options from the Page Builder.
Write your awesome label here.
Alt Text
Adding alt text to images. Each image should have an alt text. Not just for SEO purposes, but also for accessibility.
Write your awesome label here.
Dead Links
Checking that calls to actions (buttons,links) are clear to users and all the internal and external links are working properly.
Write your awesome label here.
Background
In this section, in the background image, there is something very specific like a logo, which does not appear because there is an element in front of it. You could use another background image or other layout for this section.
Write your awesome label here.
Below, you can see an example of how you can change the layout of the section.
Write your awesome label here.
Also, you can use the colors you had in the previews layout.
Write your awesome label here.
In your Home Page, it would be better to add more contrast to your background, by making the overlay darker.
Write your awesome label here.
Responsive - Background
On small screens, the background doesn’t look correct, there is a white background on the three columns, and a blue background behind the whole section.
This happens because you have set the background color as white on each column.
This happens because you have set the background color as white on each column.
You can change the background color by setting it on the outside column.
Write your awesome label here.
Course Cards - Grid
You have chosen a course layout with 4 columns but the maximum number of the course cards that are shown is 3.
Write your awesome label here.
You have to change the number 3 to 4, 8 or 12 etc. to for the best alignment.
Write your awesome label here.
CTA Design
In this section, a title with bigger font, should help attract more users.
Also, the label in the button matters. We suggest adding a phrase that would force the users to click the button
Also, the label in the button matters. We suggest adding a phrase that would force the users to click the button
Write your awesome label here.
Below, you can see an example of how you can change the layout of the section.
Write your awesome label here.
In this section, it would be better to add more contrast between the content and the background.
Also, the label in the button matters. We suggest adding a phrase that would force the users to click the button
Also, the label in the button matters. We suggest adding a phrase that would force the users to click the button
Write your awesome label here.
Below, you can see an example of how you can change the layout of the section.
Write your awesome label here.
Draft & Empty Pages
Searching for pages that are empty, or older, and they are not used anywhere in the school.
Write your awesome label here.
Footer - Responsive - Alignment
In Tablet Portrait, the footer alignment could be more accurate.
The columns are not aligned correctly. You can see more details below.
The columns are not aligned correctly. You can see more details below.
Write your awesome label here.
Write your awesome label here.
We suggest that you center the columns as you can see in the image below.
Write your awesome label here.
Write your awesome label here.
Contact Page
Add more info in your Contact Page (phone) and make the links interactive.
Write your awesome label here.
Also, make sure that the social icons work properly.
Write your awesome label here.
Dead Links
Checking that calls to actions (buttons,links) are clear to users and all the internal and external links are working properly.
Write your awesome label here.
Footer - Alignment on Small Screens
On phone portrait, we suggest that you center the footer elements as in the screenshot below.
BEFORE
AFTER
Footer - Alignment on Small Screens
On phone portrait, we suggest that you center the footer elements as in the screenshot below.
It’s more preferable on mobile devices.
It’s more preferable on mobile devices.
BEFORE
AFTER
Text Alignment
Step 1: Write the text
Step 2: Center the column
Done!
Write your awesome label here.
BEFORE THE RIGHT ALIGNMENT
AFTER THE RIGHT ALIGNMENT
Write your awesome label here.
Background
The text is not readable.
You should add more opacity in your background
You should add more opacity in your background
BEFORE
Write your awesome label here.
AFTER
We have some suggestion to make the section more easily readable!
Write your awesome label here.
Readability
Home Page
The input and the button are not easily visible. We suggest you to change the colors.
Write your awesome label here.
About Page
The button is not easily visible. We suggest you to change the color.
Write your awesome label here.
Spacing - Paddings
Suggestion: add paddings at the top, bottom, right & left sides of the columns.
The paddings give “air” in the design and make it look more “clean”.
The paddings give “air” in the design and make it look more “clean”.
Write your awesome label here.
Responsive - Spacing
Make sure that all the elements look fine on small screens. In this course, there are negative margin-tops that affect the elements of the section. The images hide the texts.
BEFORE
AFTER
Custom Sign Up Fields
Create custom sign up fields, and make the registration form more relevant to your school subject.
Write your awesome label here.
Topbar - Responsive
We suggest that you make some changes to the Tablet Landscape screen so that all menu items appear in the topbar.
Step 1:
Change the font-size of the menu items from 25px to 20px-22px.
Write your awesome label here.
Step 2:
Resize the logo on the Tablet Landscape screen as shown below.
Write your awesome label here.
Step 3:
Change or remove the paddings in Tablet Landscape screen as in the screencast below.
Write your awesome label here.
Alignment - Responsive
Don't forget to edit the section on small devices.
You can see below two gifs with before and after making changes on small screens.
You can see below two gifs with before and after making changes on small screens.
In the after gif, you can see how to make these changes from the page builder.
BEFORE
Write your awesome label here.
AFTER
Write your awesome label here.
Contact Page
Add more info in your Contact Page (phone) and make the links interactive.
Write your awesome label here.
Before sign in/up topbar
On desktop & tablet landscape screens, the register button doesn’t appear correctly. It appears off screen. View more details.
Below you can see how you can fix it by removing paddings/margins & changing the width of the logo.
After sign in/up topbar
On desktop & tablet landscape screens, the "Salir" button doesn’t appear correctly. It appears off screen. View more details.
Below you can see how you can fix it by removing paddings/margins & changing the width of the logo.
Alignment - Responsive
Don't forget to edit the section on small devices.
We suggest that you set the alignment of the social icons to the left for better consistency.
We suggest that you set the alignment of the social icons to the left for better consistency.
Write your awesome label here.
Contact Page
Make the links interactive as you can see in the gifs below.
Phone
Write your awesome label here.
Write your awesome label here.
Spacing
You have added a negative margin to these sections to minimize the distance. You can change the height of the sections by changing / removing the paddings. Check how you can achieve it below.
Write your awesome label here.
Negative Margins
Avoid using negative margins. See below how you can achieve the same result by just using the right layout.
Write your awesome label here.
Full-Width Buttons
In the tablet landscape, in the first section of the Homepage, the two buttons have not enough space between them. We suggest that you change their width to full-width and add margin-bottom of 20px in the first button. In the screencast below, you can see more details of how you can make the changes.
Write your awesome label here.
Spacing
Course Page: The second section, has a margin top. You can remove it, so that the spacing looks more balanced
Write your awesome label here.
Landing Page
Landing page is important.It leads customers to a specific product, service, or offer and encourages them to take action. We suggest some changes in your Home Page, that will improve the user's experience and attract more users to enroll in your school.
Write your awesome label here.
Call-to-actions are important in your hero section.
Please make sure that you add some buttons that can help the users sign up and check your courses.
Please make sure that you add some buttons that can help the users sign up and check your courses.
Write your awesome label here.
Write your awesome label here.
Email Section
We suggest to add more images in your home page, so that it is more appealing for the users.
Before
Write your awesome label here.
After
Write your awesome label here.
Start now section
It is better to add a button that lead the users to the wanted action.
In this case, we lead the user to sign up in your school
In this case, we lead the user to sign up in your school
Write your awesome label here.
Alignment
We suggest centering the elements of the page, in phone & tablet screens.
Write your awesome label here.
Before sign in/up topbar
On tablet landscape screens, the menu items on the right are not displayed correctly. It appears off screen. View more details.
Below you can see how you can fix it step-by-step.
Step 1:
Change the space between the menu-items from Wide to Condensed or Mini.
Write your awesome label here.
Write your awesome label here.
Step 2:
Change the width of the logo from 250px to 200px or 150px.
Step 3:
Remove/change the extra paddings/margins of the columns.
Write your awesome label here.
Write your awesome label here.
Step 4:
Change the width of the topbar from Normal to Full.
Alignment - Footer - Small Screens
Try adding paddings to each widget of the column, then center the footer.
Step 1:
Add paddings.
Write your awesome label here.
Write your awesome label here.
Step 2:
Center the footer for better alignment.
Buttons and Links
Home page
Landing page is important.It leads customers to a specific product, service, or offer and encourages them to take action.
We suggest you add a sign up button that is visible to logged out users and you could keep the previous button (VIEW ALL PROGRAMMES) for the logged in users. Please make sure that you add some buttons that can help the users sign up and check your courses.
We suggest you add a sign up button that is visible to logged out users and you could keep the previous button (VIEW ALL PROGRAMMES) for the logged in users. Please make sure that you add some buttons that can help the users sign up and check your courses.
Write your awesome label here.
Events Page
Write your awesome label here.
Write your awesome label here.
Course Pages
Make sure that all your buttons on your course pages, point to a page or to a link before you publish them.
Write your awesome label here.
Write your awesome label here.
Write your awesome label here.
Write your awesome label here.
1-click-sales Page
Write your awesome label here.
Home old Page
The button points to the wrong action.
Write your awesome label here.
Premium Overview Page
Write your awesome label here.
Professional Overview Page
Write your awesome label here.
Readability
Home Page
The text is not easily visible on the hero section. We suggest you to change the color of the overlay and add a 65% opacity.
Write your awesome label here.
The text is not easily visible on this section. We suggest you to change the color of the overlay and add a 85% opacity.
Write your awesome label here.
Course Pages
The text is not easily visible on this section. We suggest you to change the color of the overlay and add a 85% opacity.
Write your awesome label here.
About Page
The text is not easily visible on the 6th section. We suggest you to raise the opacity up to 65%.
Write your awesome label here.
Premium Overview Page
The text is not easily visible on the hero section. We suggest you to change the color of the overlay and add a 65% opacity.
Write your awesome label here.
Bundle Page
The icons, the button and the boxes are not visible because the brand color and the body background color of your school is the same. We suggest you to change the colors.
Write your awesome label here.
Affiliate registration Page
The button and the text in the pricing columns are not easily visible. We suggest you to change the colors.
Write your awesome label here.
Write your awesome label here.
Pricing Page
The text and the icons are not easily visible. We suggest you to change the colors the same way as in the affiliate registration pricing columns or from the colors in text editor.
Write your awesome label here.
Events Page
The text in the tabs, the text in the 6th section and the button in the 4th section are not easily visible. We suggest you to change the color.
Write your awesome label here.
Write your awesome label here.
Write your awesome label here.
1-click sales
The text in the second section is not easily visible. You should raise the opacity to 70% or higher. The buttons in the payment zone are not visible. We suggest you to change the background color.
Write your awesome label here.
People & Purpose Course
In some of your pages, where you have added a video or an image as a background, you added white color to your text. That is not needed and it is alos difficult for you to read through the side form. Add a background color that has white text on top of it, go to the text editor of each text element, mark the text and then select the color setting.
Write your awesome label here.
Dead Links
Checking that calls to actions (buttons,links) are clear to users and all the internal and external links are working properly.
1-click-sales
Write your awesome label here.
Contact Page
The social link buttons are not pointing anywhere.
Write your awesome label here.
Premium Overview Page
Write your awesome label here.
Events Page
Write your awesome label here.
Write your awesome label here.
Write your awesome label here.
Communication and awareness Course
Write your awesome label here.
Write your awesome label here.
Community building Course
Write your awesome label here.
Alignment
We suggest centering the elements of the page, in phone & tablet screens.
Write your awesome label here.
We suggest centering the height of the elements , in phone & tablet screens.
Write your awesome label here.
We suggest centering the elements of the page, in phone & tablet portrait screens and making the buttons full width on phone portrait screens so they can be easily readable by the users.
Write your awesome label here.
We suggest the images to be full width in smaller screens.
Write your awesome label here.
Spacing
You have many sections in your pages that do not have the same spacing on the top and the bottom.
Write your awesome label here.
There is added space in the text editor and not from the layout tab -> box model -> margin
Write your awesome label here.
We suggest you add enough space between the elements to create visual consistency across the school and to lead a reader from one element to another. The main goal is to make the pages look simple and uncluttered.
Write your awesome label here.
Write your awesome label here.
Topbar - Responsive
We suggest that you make some changes to the Tablet Landscape screen so that all menu items appear in the topbar.
Resize the logo and change or remove the paddings in Tablet Landscape screen as in the screencast below.
Write your awesome label here.
Alignment - Responsive
Don't forget to edit the sections on small devices. Alignment is very important especially on small screens.
Below you can see some examples, which we found in your school's pages.
Check your school and make sure there is consistency in alignment.
Below you can see some examples, which we found in your school's pages.
Check your school and make sure there is consistency in alignment.
Footer Before
Footer After
Before sign in/up topbar
On desktop & tablet landscape screens, the register button doesn’t appear correctly. It appears off screen. View more details.
Below you can see how you can fix it by removing paddings/margins & changing the width of the logo.
Draft & Empty Pages
Searching for pages that are empty, or older, and they are not used anywhere in the school.
Write your awesome label here.
Background
We collected some examples where there is not enough contrast between background image and text.
Write your awesome label here.
Write your awesome label here.
Write your awesome label here.
Write your awesome label here.
Dead Links
Checking that calls to actions (buttons,links) are clear to users and all the internal and external links are working properly.
Write your awesome label here.
Write your awesome label here.
Alt Text
Adding alt text to images. Each image should have an alt text. Not just for SEO purposes, but also for accessibility.
Checking that there are alternative small descriptions in images, that help the indexing in Google search results.
Write your awesome label here.
After login menu links
2 of the after login menu links, are not shown properly on tablet landscape mode.
These are a few things that might help.
- Reducing the font size of the menu links
- Reducing the spacing between the menu links
- Reducing the letter spacing to 1
- Add some menu items, as submenu items to save space
- Change the width of the logo
- Remove paddings and margins
- Reducing the font size of the menu links
- Reducing the spacing between the menu links
- Reducing the letter spacing to 1
- Add some menu items, as submenu items to save space
- Change the width of the logo
- Remove paddings and margins
Write your awesome label here.
Alignment - Responsive
Mobile devices have smaller screens compared to desktops, so proper text alignment helps ensure that content remains readable and visually appealing for users. Here are some considerations for text alignment on mobile views:
Left Alignment: In most cases, left-aligned text works best for mobile views. It's easier for users to read since it follows a natural reading pattern (left-to-right). Left alignment also helps in maintaining consistent line lengths, which reduces the effort needed to track lines of text across a narrow screen.
Centered Alignment: Centered text alignment can be used for headings, short snippets, or certain design elements. However, using centered alignment for long paragraphs can reduce readability, as it disrupts the natural flow of reading.
In general, you are using correct alignment for the text and the titles of your schools. But here are 2 suggestions we have.
BEFORE
Homepage - Coming features section, After login - Coming features section
Write your awesome label here.
AFTER
Write your awesome label here.
BEFORE
Write your awesome label here.
AFTER
Write your awesome label here.
BEFORE
Homepage - Current features section, After login - Current features section
Write your awesome label here.
AFTER
Write your awesome label here.
BEFORE
Write your awesome label here.
AFTER
Write your awesome label here.
Dead Links
Checking that calls to actions (buttons,links) are clear to users and all the internal and external links are working properly.
You have added a Sign up button on your homepage, but on Site builder Sign in/up, you have selected that no one can sign up and that you will add your users manually. Maybe you can add a Sign in button instead.
You have the same sign up button on the hero section of the after login page, but the users are already signed up/in when viewing the after login page of your school. It might be a good idea to change the button's text and action.
You have the same sign up button on the hero section of the after login page, but the users are already signed up/in when viewing the after login page of your school. It might be a good idea to change the button's text and action.
Write your awesome label here.
On the Contact us button, on the hero section of the Homepage, there is an on click action of scrolling in the page, but no section has been selected.
It needs to be corrected on the hero section of the after login page as well.
It needs to be corrected on the hero section of the after login page as well.
Write your awesome label here.
Alt Text
Adding alt text to images. Each image should have an alt text. Not just for SEO purposes, but also for accessibility.
Checking that there are alternative small descriptions in images, that help the indexing in Google search results.
Write your awesome label here.
Alt Text
Adding alt text to images. Each image should have an alt text. Not just for SEO purposes, but also for accessibility.
Checking that there are alternative small descriptions in images, that help the indexing in Google search results.
Write your awesome label here.
Alt Text
Adding alt text to images. Each image should have an alt text. Not just for SEO purposes, but also for accessibility.
Checking that there are alternative small descriptions in images, that help the indexing in Google search results.
Write your awesome label here.
Write your awesome label here.
After sign in/up topbar
On tablet landscape screens, the Me button doesn’t appear correctly. It appears off screen.
Below you can see how you can fix it by removing paddings/margins & changing the width of the logo.
Before sign in/up topbar
On tablet landscape screens, the Free Enrollment call button doesn’t appear correctly. It appears off screen.
Below you can see how you can fix it by removing paddings/margins & changing the width of the logo.
Pop ups
Below you can see how you can change the buttons to full width on phone portrait screens.
We suggest you change the flex columns to box columns, with full width and stacked one on top of the other. Also, the text should be visible first, for the user to read and interact with it and the image should appear below it.
Write your awesome label here.
In the Webinar pop up, except from the column changes on phone portrait, we suggest changing the image position to stretched instead of centered. The centerd position, adds a lot of white space above and below the image. The image can also be edited and cropped.
Write your awesome label here.
Alignment - Responsive
Mobile devices have smaller screens compared to desktops, so proper text alignment helps ensure that content remains readable and visually appealing for users. Here are some considerations for text alignment on mobile views:
Left Alignment: In most cases, left-aligned text works best for mobile views. It's easier for users to read since it follows a natural reading pattern (left-to-right). Left alignment also helps in maintaining consistent line lengths, which reduces the effort needed to track lines of text across a narrow screen.
Centered Alignment: Centered text alignment can be used for headings, short snippets, or certain design elements. However, using centered alignment for long paragraphs can reduce readability, as it disrupts the natural flow of reading.
In general, you are using correct alignment for the text and the titles of your schools. But here are some suggestions we have.
About page
The Check icons should be aligned with the tex. They can either be left aligned above the text or both the text and the check should be center aligned.
Write your awesome label here.
In a section like the one below, you can also center align the small titles with their description, not only the title.
Write your awesome label here.
Alignment of elements
About page
Write your awesome label here.
Write your awesome label here.
Functional nurse academy course page
Write your awesome label here.
Home page
We suggest reducing the size of the icons, so they can be aligned with the titles.
BEFORE
Write your awesome label here.
AFTER
Write your awesome label here.
Spacing between elements
Home page
We suggest you add all the testimonials columns in the same section and reduce the spacing between them.
Write your awesome label here.
Home page
You can reduce the top and bottom padding in this section - the height of it - so it can match the spacing of the other sections.
Write your awesome label here.
Access page
It's not recommended to add spaces between elements with empty box elements. You can add space with margin or padding.
Write your awesome label here.
Functional Nurse Academy course page
If you want to add space above and below the text, inside a column, you can do so with padding. There is no need to use the spacer element.
Write your awesome label here.
Functional Nurse Academy course page
We suggest you add padding inside the columns with background color.
Write your awesome label here.
Practicioner Toolkit page
Make sure there are no empty sections on any of your pages.
Write your awesome label here.
Grid columns - Layout
Directory page
In tablet landscape screens, the column with the image inside, has a very small width and as a result the image becomes very small. We suggest you review this page again on responsive.
Write your awesome label here.
Spacing between elements - Responsive
About page
We suggest you reduce the spacing between sections and columns on mobile devices.
Write your awesome label here.
Write your awesome label here.
Some elements have additional space above or below them that needs to be removed.
Write your awesome label here.
Access page
Write your awesome label here.
Functional Nurse Academy (Spring 2024 Cohort) course page
User Interface Design Spacing, the use of spacer elements is not needed for adding space inside column.
Write your awesome label here.
Remnant page
Write your awesome label here.
Practicioner Toolkit page
Make sure there are no empty sections on any of your pages.
Write your awesome label here.
General suggestions
About page
BEFORE
Write your awesome label here.
AFTER
Write your awesome label here.
BEFORE
Write your awesome label here.
AFTER
Write your awesome label here.
BEFORE
Write your awesome label here.
AFTER
Write your awesome label here.
Functional Nurse Academy (June 2023 Cohort) page
BEFORE
Write your awesome label here.
AFTER
Write your awesome label here.
Draft & Empty Pages
Searching for pages that are empty, or older, and they are not used anywhere in the school.
Write your awesome label here.
Topbar - Responsive
We suggest that you make some changes to the Tablet Landscape screen so that all menu items appear in the topbar.
Fix:
Reduce the paddings of the navigation menu
Write your awesome label here.
Layout Suggestion
We suggest that you make some changes in the layout, so that the button stands out more.
Step 1:
Remove the full width button
Write your awesome label here.
Step 2:
Add a CTA section with a title and a button that leads the users to see the courses of your school.
Write your awesome label here.
Internal / External Links
Write your awesome label here.
General suggestions
Home page
BEFORE
Write your awesome label here.
AFTER
Write your awesome label here.
The secondary titles inside a page should be the same size. You shouldn't use h1 headigns for secondary sections, only h2 headings and down.
Write your awesome label here.
LMS page
We suggest using smaller font sizes for lengthy texts since it can improve the design and readability of a page for several reasons such as improving visual hierarchy and maximizing space usage (allows for more text to fit within the same space, making the layout cleaner and reducing clutter in designs with space constraints)
Write your awesome label here.
Course pages
BEFORE
Write your awesome label here.
AFTER
Write your awesome label here.
We suggest adding more white space between your content across all your pages
Write your awesome label here.
Blank pages
Please remember to review all of your content on the published pages for any draft text.
Write your awesome label here.
All pages
On smaller screens, each column should expand to occupy the full width, ensuring optimal readability and a user-friendly viewing experience and the spaces left and right should be reduced.
BEFORE
Write your awesome label here.
AFTER
Write your awesome label here.
You could use some more cta sections on your school. They are important because they guide the user to take a specific action, such as making a purchase, signing up for a newsletter, downloading a resource, or contacting your school.
Write your awesome label here.
Alignment of elements
Course pages
BEFORE
Write your awesome label here.
AFTER
Write your awesome label here.
BEFORE
Write your awesome label here.
AFTER
Write your awesome label here.
Spacing between elements - Responsive
We suggest you reduce the spacing between sections and columns on mobile devices.
Write your awesome label here.
Write your awesome label here.
Some elements need spacing left and right on smaller screens.
Write your awesome label here.
Write your awesome label here.
Here the space between the buttons can be reduced.
Write your awesome label here.
Also, make sure there are no empty sections on any of your pages that create a lot of white space.